パソコンをWi-Fiなしで使う方法をお探しでしたら、本記事では家電量販店で7年半パソコンサポートスタッフとして従事し、年間500台以上の設定実績のあるプロが分かりやすく解説。
最後までお読みいただくことで、Wi-Fiなしでもパソコンが使えるようになります。
ぜひ、ご参考にお役立てください。
パソコンをWi-Fiなしで使う方法4選

前提として、現在のパソコンはインターネットの使用前提で構成されていて、初期設定の段階でWi-Fi接続を促されます。
そのため、新品のパソコンを購入してご自身で設定を行う場合は、基本的にWi-Fiも含めインターネット環境が必要です。
しかし、以下の3つの方法によりWi-Fiなしでもパソコンが使えるようになりますのでご安心ください。
- パソコン購入時に設定してもらう
- LANケーブルによる有線接続で使う
- テザリングを使う
- 裏技設定を行う
パソコン購入時に設定してもらってWi-Fiなしで使う
家電量販店をはじめパソコンを販売している場所では、設定代行サービスがあることが多いため、購入時に依頼することでWi-Fiなしで使えるようになります。
設定に必要なインターネット接続は店舗で行ってもらえるので、ご自身が使う環境でWi-Fiに接続する必要はありません。
特にWindowsは認証にインターネット環境が必要となり新品のパソコンを箱から取り出して電源をONにすると初期設定が始まり、Wi-Fi接続を促されます。
Wi-FiがなければLANケーブルを使ってインターネットに接続できますが、そもそもネット契約をしていない、パソコンにLANアダプタがない状態であれば設定ができません。
また、WordやExcelなどのOfficeソフトを使うにはMicrosoftアカウントの作成および認証が必要になりますが、いずれもインターネット接続必須です。
こうした問題は、パソコン購入した販売店で設定代行を依頼すれば、一気に解決します。
筆者が家電量販店でパソコンサポートスタッフとして従事していた経験談ですが、もともとワープロを使っていて壊れてしまったから買いに来たけど、すでに製造販売されていないため、パソコン購入が必要になったという顧客もたくさんいました。
こうした顧客はWi-Fiはもちろんインターネット環境もなく、パソコン自体初めてというパターンが多かったので必然的に設定代行の依頼が当たり前でした。
ただし、販売店によるパソコン設定代行は有料です。パソコンの購入代金とは別に設定料金が発生します。
チラシにはパソコンの本体価格しか記載されていないことが多いので、その分だけ予算を立てて買いに行っても費用不足で一旦保留になったケースも多々あるので、ご注意ください。
ちなみに料金はパソコン購入場所や設定内容によって異なりますが、単純に使えるだけの状態にしてもらうだけなら5,000円~8,000円くらいが相場です。
プリンタの接続など追加設定が必要になる場合は、プラスで料金が発生します。
口がうまい担当者にあたってしまうと、不必要な設定まで追加されて損することもあるので、事前にパソコンをどのように使うのか把握したうえで依頼するようにしましょう。
例えば、Wi-Fiを含め全くインターネットに接続する予定がない状態でOfficeソフトを使うだけであれば、最低限の設定代行のみを依頼することで費用を抑えられます。
LANケーブルによる有線接続で使う
インターネット回線を契約をしていてWi-Fi環境がないだけであれば、単純にLANケーブルを使って有線接続で使用できます。
ONUやモデムにLANケーブルの先端を接続してもう一方をパソコンのLANポートに繋げば完結です。
ただし、パソコンによってはLANポートがなくLANケーブルを接続できない場合があります。
そんなときは、外付けのLANポートを用意することでLANケーブルを接続可能です。
パソコンによってはLANポートが実装されていない製品もあります。
この場合は、以下のような外付けのLANアダプタを用意して接続すれば、LANケーブルを使用可能です。
スマホのテザリングでWi-Fiなしで使う
スマートフォンをお持ちであれば、Wi-Fiの代わりにテザリングを使ってパソコンをインターネットに接続できます。
テザリングとは、スマホで受信しているインターネット回線電波をパソコンなどの端末に飛ばしてWi-Fiのように使う方法のことです。
要はスマホをポケットWi-Fiのように使用してパソコンでインターネットが使えるようにします。
スマホでテザリングをONにした状態でパソコンのWi-Fi接続画面を開くと、該当のSSID(テザリング名)が表示されるので選択することでインターネットに繋がります。
テザリングにパスワード設定をしている場合は、パソコンで接続する際に入力が必要です。
このようにテザリング接続を行えば、Wi-Fi環境がなくてもパソコンの初期設定はもちろん、インターネットを楽しむこともできます。
ただし、テザリングのインターネットはスマホのデータ量を消費して使用するため、使いすぎると上限MAXになりやすいです。
パソコンの設定を行うだけななら大したデータ量ではないので問題はないですが、契約のデータ量が最小など少ない状態でテザリングを使うとすぐに上限に達して制限がかかるので計画的に使用してください。
また、スマホの電波感度が弱い環境下での使用は、インターネット速度に影響が出やすく、表示等に遅延が発生しやすくなりますので注意が必要です。
裏技設定でWi-Fiなしで使う
自信にある程度のパソコンの知識があって慣れているようでしたら、新品やリカバリー後に初期設定する段階でWi-Fiなしで使えるようにすることもできます。
方法は以下のとおりです。
Wi-Fiなしでパソコンを使えるようにするための手順
- パソコンの電源を入れる
- 国・地域選択画面が出たらキーボードのShiftキーとF10キーを同時に押す
- コマンドプロンプトが表示されたら「oobe\BypassNRO.cmd」と入力してEnterキーを押す
- 自動で再起動され再び2の画面が表示されたら国(日本)を選択して「はい」をクリック
- Wi-Fi接続画面が表示されたら「インターネットに接続していません」をクリック
- 「今すぐ接続して、デバイスをすぐに使い始めましょう」と表示されたら「制限された設定で続行」をクリック
- 「ライセンス契約をご確認ください。」と表示されたら「同意」をクリック
パソコンの電源を入れる
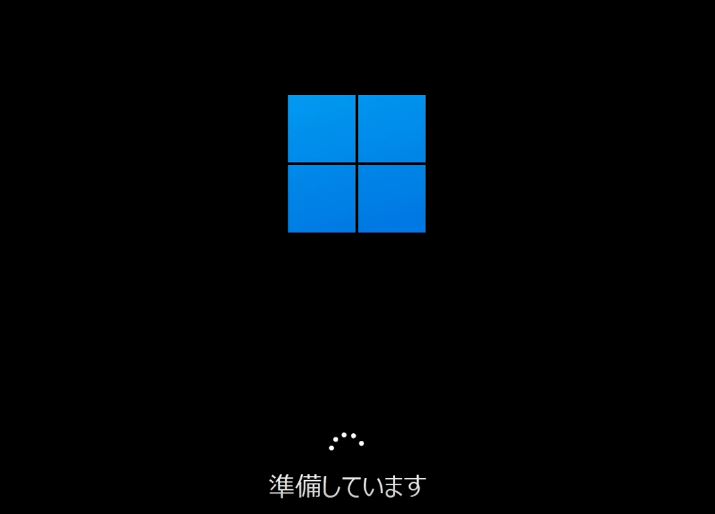
まずはパソコンの電源を入れてください。リカバリーを行ったパソコンの場合は自動的に再起後され、新品で初めて電源を入れた際と同様の画面が表示されます。
国・地域選択画面が出たらキーボードのShiftキーとF10キーを同時に押す
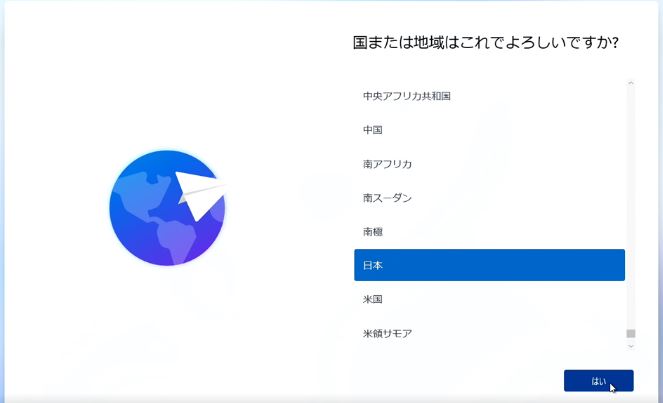
画面右下の「はい」を押さずコマンドプロンプトを開くために、キーボードでShiftキーとF10キーを同時に押してください。
何も反応しない場合は、Shiftキー+F10キー+Fnキーを同時押しで表示されます。
コマンドプロンプトが表示されたら「oobe\BypassNRO.cmd」と入力してEnterキーを押す
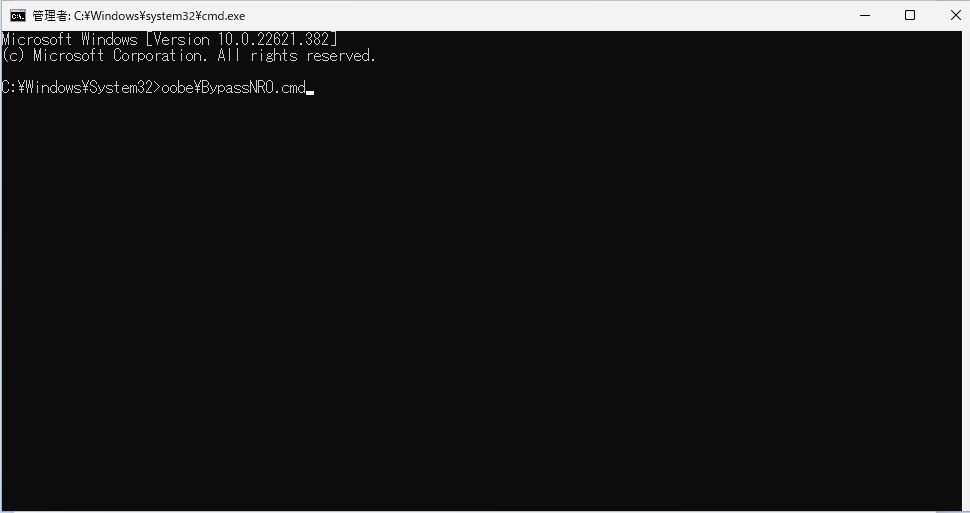
自動で再起動され再び2の画面が表示されたら国(日本)を選択して「はい」をクリック
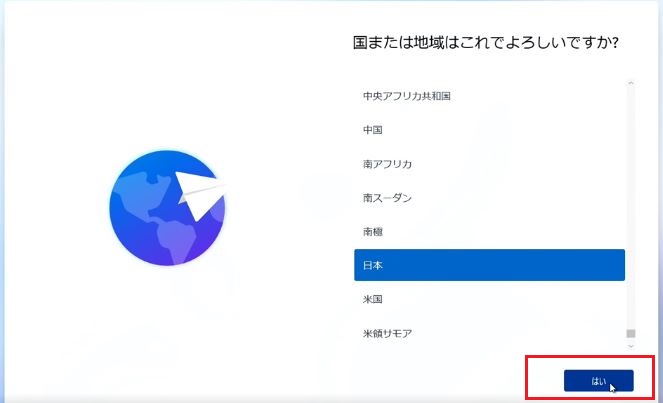
国内で購入したパソコンは通常、日本にカーソルがあった状態で表示されるので、そのまま右下の「はい」をクリックしてください。
Wi-Fi接続画面が表示されたら「インターネットに接続していません」をクリック
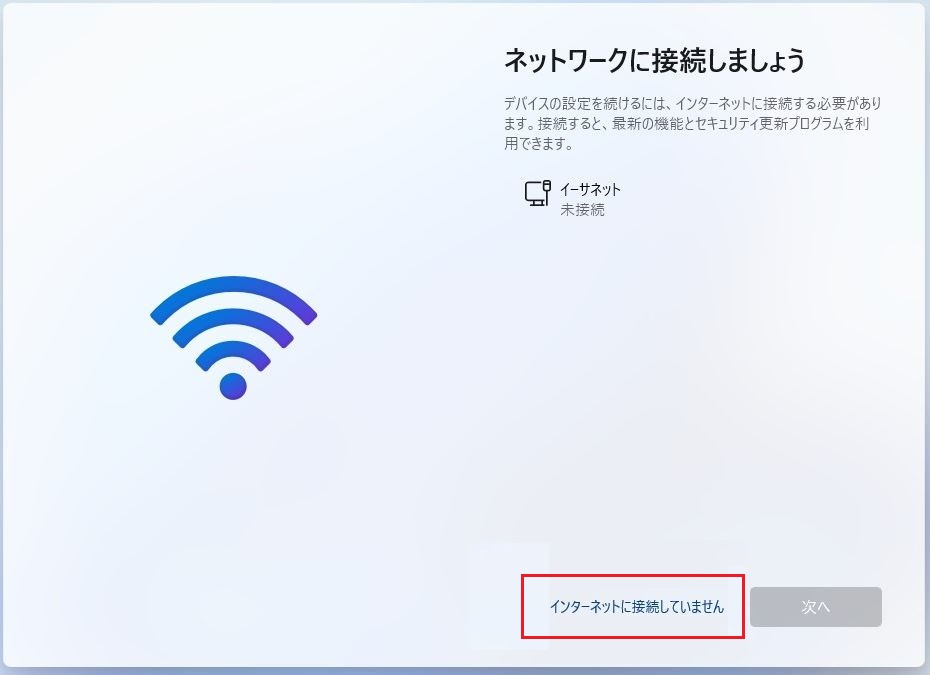
「今すぐ接続して、デバイスをすぐに使い始めましょう」と表示されたら「制限された設定で続行」をクリック
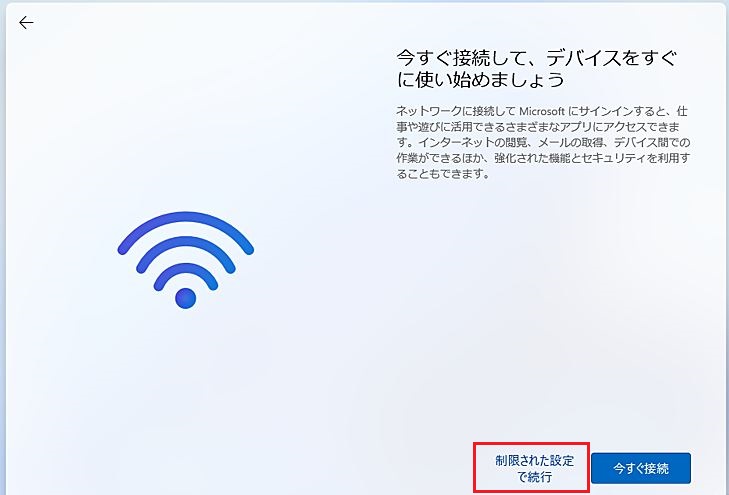
「ライセンス契約をご確認ください。」と表示されたら「同意」をクリック
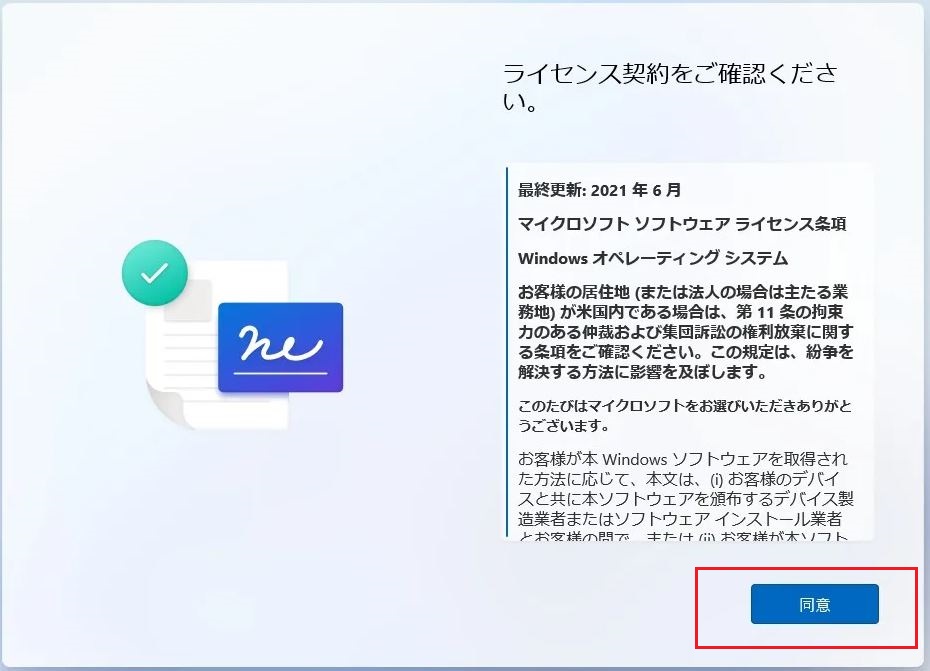
最後に同意をクリックすれば初期設定が完了し、Wi-Fiなしでも使用できるようになります。
パソコンをWi-Fiなしで使う方法の注意点

パソコンをWi-Fiなしで使うには注意点もあります。パソコンはインターネット接続前提で作られているため、場合によっては以下のような弊害が生じやすいです。
- アップデートができない
- 追加ソフトのインストールができない
- 初期化するとWi-Fi接続を求められる
アップデートができない
パソコンには様々なアプリケーションやソフトウェア、システムが入っていて、これらは開発者側で脆弱性などの弱点が見つかったり、品質向上のためにプログラムを更新しています。
更新されたプログラムはインターネットを介してパソコンに取り込んでアップデートされるわけですが、環境がなければ脆弱性を抱えたままです。
仮に深刻なシステムの脆弱性が見つかった場合は、アップデートができないのため正常に動作しないなどのトラブルに直面する可能性も否めません。
また、長期間にわたりWi-fiを含めインターネット接続をしない状態でパソコンを使い続け、あるとき接続すると未接続期間にたまったアップデートがはじまり、完了までに膨大な時間がかかることもよくあります。
追加ソフトのインストールができない
Wi-fiを含めインターネット接続していないパソコンでは、追加でソフトをインストールしたくてもできないことが多いです。
特にWindows11では、多くのソフトはダウンロード版となり使用するにはインターネット接続が求められます。
また、DVDなどディスクからのインストールできるソフトもありますが、認証にはインターネット接続が必要な場合も多いです。
初期化するとWi-Fi接続を求められる
パソコンが不調に陥って、初期化(リカバリー)をした場合、購入時の状態に戻るわけですが、再び使用するには初期設定が必要になります。
結局、この初期設定の中でWi-fi接続が求められるため、再度、前項で解説したいずれかの方法での回避が必要です。
また、Microsoftアカウントを過去に作成した状態で長期間、Wi-fiを含めインターネット接続をしていないとアカウントが凍結されている可能性もあります。
仮に初期化後の再設定でWi-fiに接続して作成済みのMicrosoftアカウントを使用すると凍結解除の手続きが必要になることも。
いずれにしても手間がかかるので、くれぐれもご注意ください。
パソコンをWi-Fiなしで使う方法に関するよくある質問
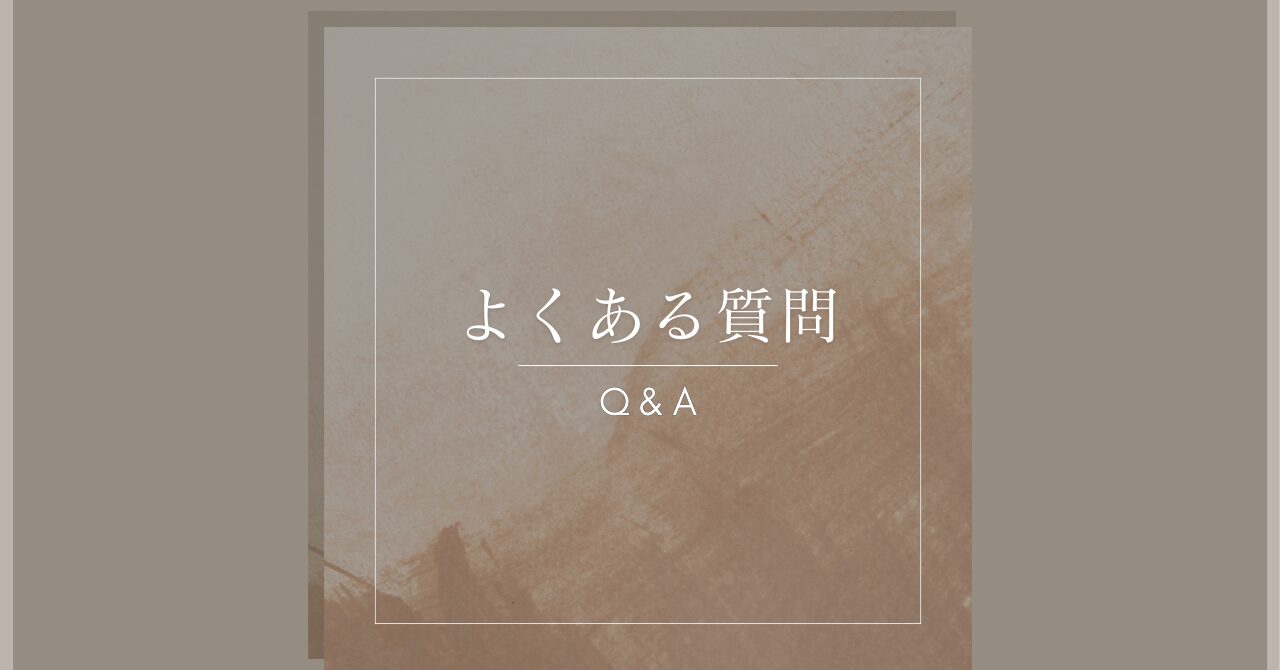
パソコンをWi-Fiなしで使う方法の総括
本記事では、パソコンをWi-Fiなしで使う方法を紹介しました。家電量販店での設定代行、LANケーブルによる有線接続、スマホのテザリング、裏技設定の4つの方法を詳しく解説。
各方法の利点と注意点を理解することで、インターネット環境がなくてもパソコンを活用できます。
初期設定やMicrosoftアカウント認証が必要な場合は、適切な方法を選びましょう。


